从这一篇开始,会不时给大家带来一些包子认为的精品软件的推荐,这些都是我在长期使用后觉得不错的,我对软件的要求应该还是比较苛刻的😏希望能有正好满足大家需求的软件。
今天就来介绍一款录屏并能生成 GIF 的软件:LICEcap。
背景
说起 LICEcap 这款软件,可以追溯到5年前,包子想录制一些简单的操作过程,当时 Windows 上还没有 Xbox Game Bar 这种能轻松录制屏幕的工具,基本都是录制之后带“未注册”水印,或者录制之后不能直接播放(需要用专用播放器,或者录制之后是 .exe 文件的)或者功能杂七杂八的丑陋软件。
不过好在搜索到了 LICEcap,不光能录屏,还能生成 GIF,录好之后直接粘贴到 QQ 聊天窗口就搞定了,不需要任何额外工具就能查看!从此之后,只要有类似需求的朋友,我都会推荐 LICEcap!
简介

根据 LICEcap 官网的介绍,LICEcap 可以:
- 录制并保存为
.GIF或.LCF(.LCF文件需要通过一款名为 REAPER 的软件打开,REAPER 是收费软件,可以播放录制的内容或转换为其它格式,本文不介绍.LCF和 REAPER) - 录制时能够移动捕捉框
- 可以在录制中暂停和恢复录制,还能插入文本信息(但是文本信息不支持中文)
- 可以通过全局快捷键 Shift+Space 切换录制与暂停录制的状态
- 可以调整录制的帧数
- 可以记录鼠标和鼠标点击动作
- 能够显示录制的时长
来看一下录制的效果:

系统支持
LICEcap 支持 Windows、macOS,没有直接支持 Linux,但可以通过 WINE 来支持。
大小
以 Windows 10 64位系统为基准,下载了最新的 1.28 版本:
- 安装包
licecap128-install.exe226KB - 安装后共产生4个文件,共 514 KB,主程序
licecap.exe只有 444KB
十分的小巧干净。
软件许可
LICEcap 是一款自由软件(free software)。
界面
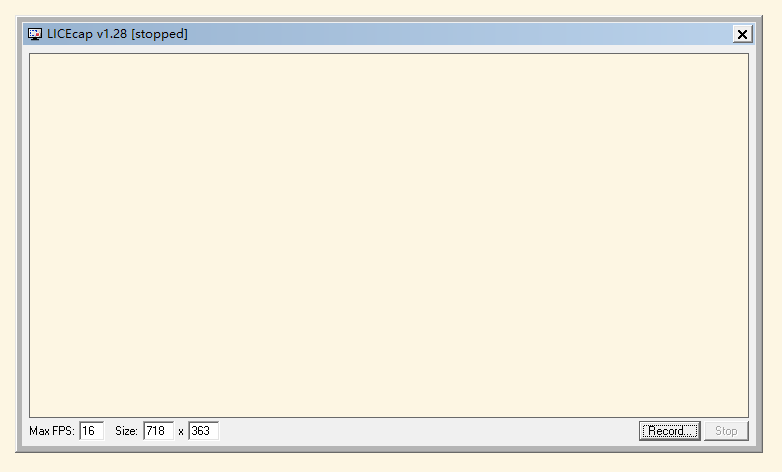
LICEcap 的界面在今天看来有些简陋,没有亚克力效果,上个世纪的配色和布局……不过换个词来说,就是复古+精练?程序启动后就是一个简单的窗框,框内是会被录制下来的内容。通过窗口底部,可以设置录制时的帧数(FPS)、录制窗口的大小。录制窗口可以通过鼠标在四边拖动调整,也可以直接填入值调整,如果通过输入的方式来调整尺寸,最小尺寸为 160*100,再小的话窗口不会发生变化。
当设置好后,点击窗口右下角的 Record 即可开始录制。点击之后还会弹出一个窗口,可以选择 GIF 储存的路径,或进行一些其它的配置。
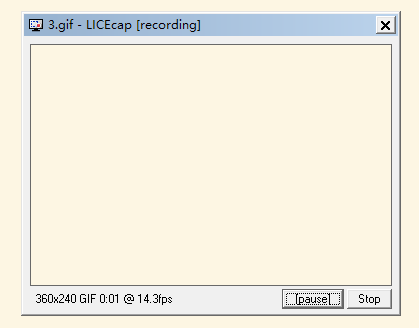
录制过程中,左下角会显示当前录制窗口大小、录制时长和帧数,右侧按钮 Pause 可以暂停录制,Stop 可以停止录制并保存。
使用
基本录制
最简单的录制方式就是,先打开要录制的内容,然后启动 LICEcap,拖动 LICEcap 的窗口到适当位置,并调整好 LICEcap 录制的大小,LICEcap 窗口内,我们能看见的部分,就是会被录制下来的部分。
然后根据录制的内容设置合适的帧率:
- 帧率越高,每秒记录的内容就越多,生成的文件就越大,看起来更流畅
- 帧率越低,每秒记录的内容就越少,生成的文件更小,如果录制的内容有连续的动作,可能会给人卡顿的感觉
以录制 WebGL 支持页面 上那个转动的立方体来看,下方的效果图依次是 4fps、8fps、16fps、32fps,而随着帧数的增加,它们的大小分别是 27KB、62KB、116KB、226KB:

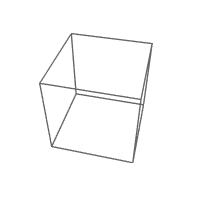
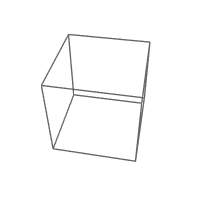
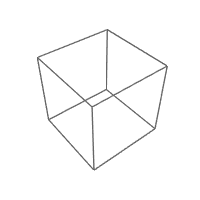
前段时间有部电影,李安导演,威尔·史密斯主演的《双子杀手》就有 120fps 的版本,包子在杜比影院看了2K 120fps的版本,真的是如丝般顺滑+清晰,作为比较,一般电影是 24fps 的。
不过 LICEcap 界面上设置的是最大帧率,录制过程中的实际帧率可能会低于设置的值。另外经过实测,用 LICEcap 录制著名的2160p 120fps炮姐OP,最大也只能到30fps出头,以 384*216 的分辨率录制最开始的10秒,大小在8MB左右。
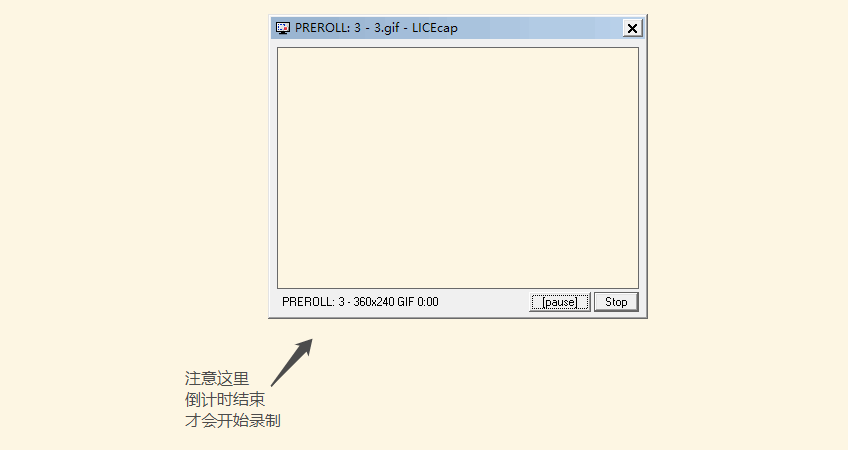
调整好后,点击 Record,选择 GIF 文件保存的位置,等待 Preroll 后面的3秒倒计时结束后才会开始录制。当录制结束后,再点击一下 Stop 即可保存并结束录制了。
录制鼠标指针
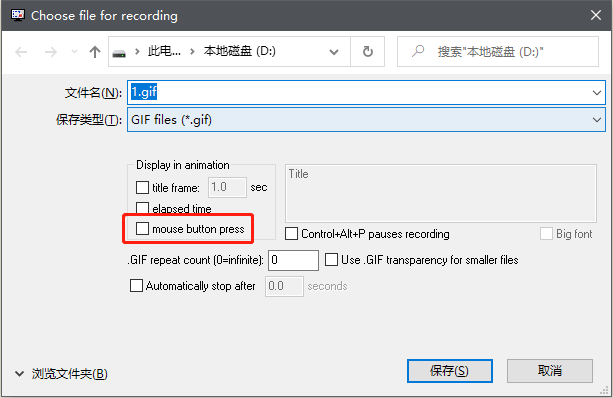
在点击 Record 后弹出的保存文件界面,可以将 mouse button press 复选框勾上,这样在录制过程中会记录鼠标,并且点击按键时有相应的动画效果:
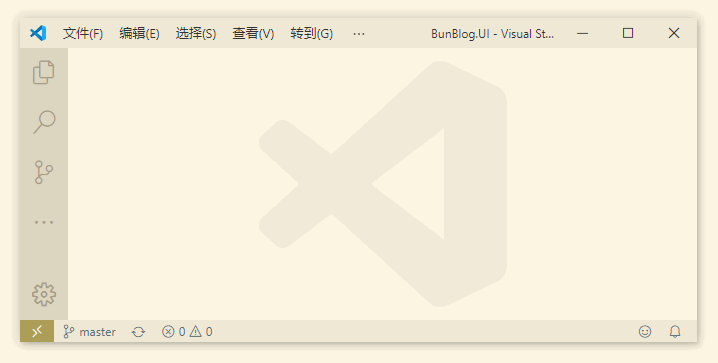
添加文本信息
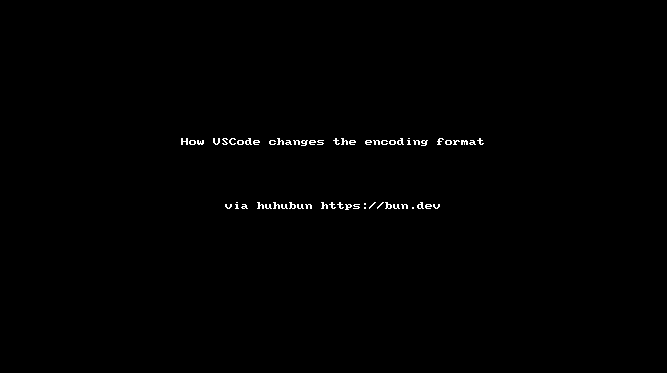
上面的 GIF 中,我们添加了一些文本信息,包括录制前的标题和录制过程中的提示。需要注意的是,文本信息目前不支持输入中文。那我们来看看这个 GIF 是如何录制的吧~

首先在点击 Record 后弹出的保存文件界面,勾选 title frame,在旁边的文本框可以设置标题显示的时长(单位为秒),再右边一些的文本域可以填写标题内容。标题内容下面的 Control+Alt+P pauses recoding 是说可以按下Ctrl+Alt+P 来暂停录制(这个快捷键,不管是否激活 LICEcap 窗口都能使用,而默认暂停键 Shift+Space 经过我的实测,必须激活LICEcap 窗口才管用)
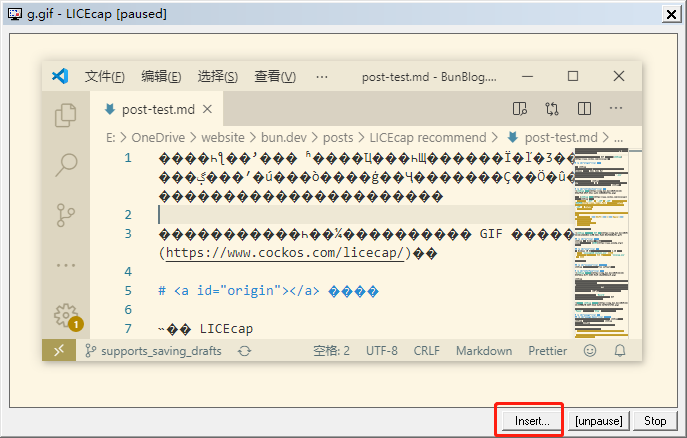
到了需要插入文本的时候,先暂停录制,LICEcap 的右下角会出现 Insert... 按钮。
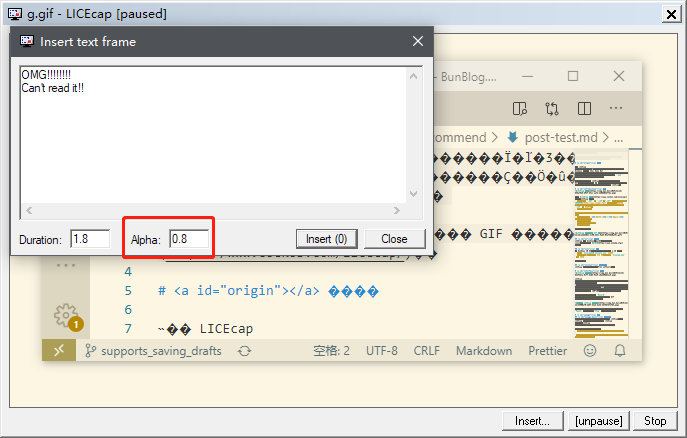
点击 Insert... 后会弹出 Insert text frame 窗口,可以在里面输入要插入的内容,下面可以设置Duration(持续时间,单位秒),以及Alpha(背景透明度,1 为不透明,数字越小越透明),然后点击 Insert (0) 按钮插入文本。
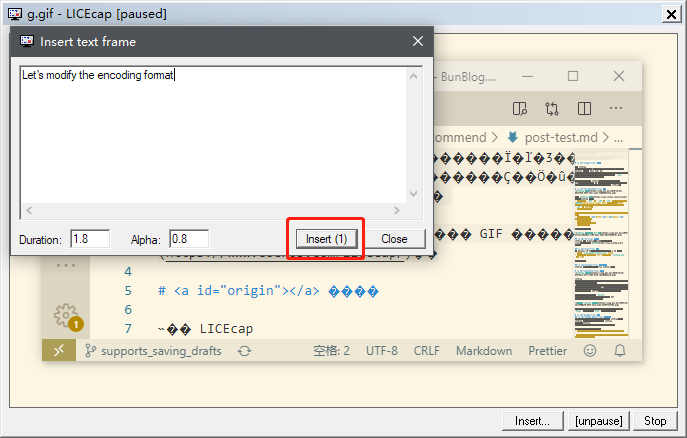
点击 Insert (0) 之后,刚刚输入的内容会被清空,按钮上会变成 Insert (1),表示已经有一条文本了。我们继续插入第二段提示,插入后再点击 Close 按钮回到 LICEcap 窗口。
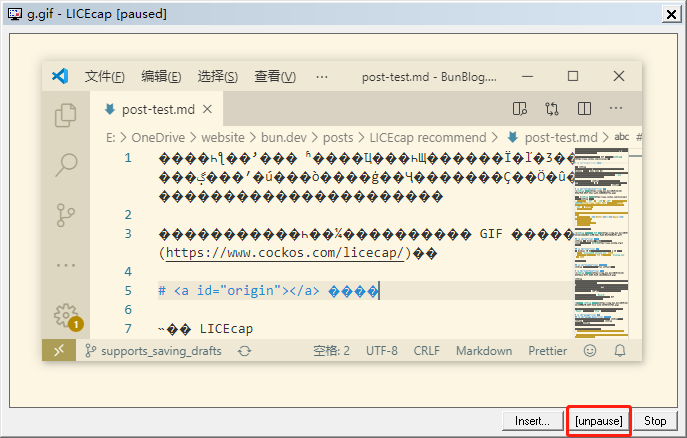
最后再点击 unpause 来继续后面的录制。注意,取消暂停后也会有3秒倒计时。
记录录制时长
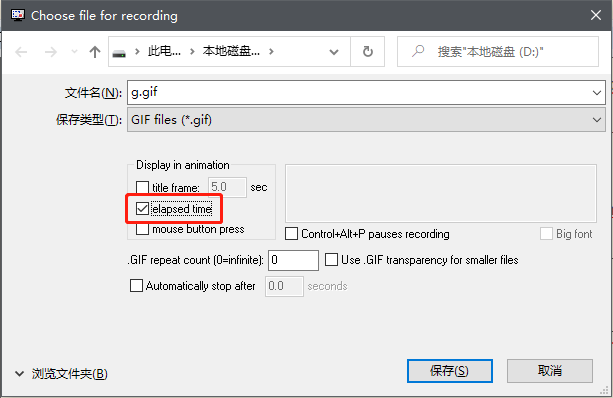
勾选 elapsed time 后,在生成 GIF 的右下角就会显示出录制的时长,不过有个小缺陷就是,好像每过一秒就会顿一下😂:
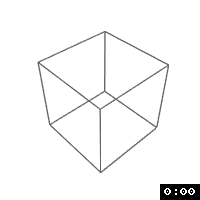
链接
- LICEcap 官方网站:https://www.cockos.com/licecap/
- LICEcap 源代码(GitHub 镜像):https://github.com/justinfrankel/licecap
